Ada beberapa cara yang bisa kita lakukan dalam membuat ploting jalur pendakian, namun sebelum membahas cara membuat rute, alangkah baiknya jika kita harus terlebih dahulu menguasai alat-alat pendukungnya, yaitu :
1. Menguasai cara baca peta (peta topografi).
2. Menguasai penggunaan kompas.
3. Menguasai penggunaan gps.
Karena pada dasarnya membuat rute pendakian akan sangat tergantung kepada kemampuan menganalisa peta, sehingga alat ini harus sangat dikuasai terlebih dahulu, setelah itu kita membutuhkan kompas untuk mengetahui arah tujuan. Adapun gps bisa kita gunakan sebagai alat terakhir yang kita jadikan sebagai pembanding.
Langkah-langkah membuat rute pendakian secara manual
1. Pilih gunung yang akan didaki
2. Analisa peta
a. Punggung gunung yang sesuai dengan kemampuan pendakian (kesanggupan).
b. sumber air (ada/tidak)
c. panjang lintasan (berapa km? butuh berapa jam?)
d. kemiringan (bisa dialalui dengan tanpa alat atau harus menggunakan alat tambahan?)
e. vegetasi (hutan sekunder/primer?)
f. Patokan/panduan yang akan digunakan dalam bernavigasi (mengenal tanda medan, seperti puncak, pertigaan sungai, pertemuan punggungan dan yang lainnya)
f. Patokan/panduan yang akan digunakan dalam bernavigasi (mengenal tanda medan, seperti puncak, pertigaan sungai, pertemuan punggungan dan yang lainnya)
3. Tandai dengan membuat garis lintasan menggunakan pensil/balpoint/spidol.
4. Tentukan titik-titik cekpoint, misal Titik Awal Daki, Istirahat, Puncak dan Titik Akhir Daki (untuk mengecek posisi) agar kita selalu tahu posisi.
5. kumpulkan literatur dari orang yang pernah menggunakan jalur (jika ada)
Langkah-langkah membuat rute pendakian mengunakan google earth
3. perhatikan kursor dipojok kanan atas, kita bisa merubah posisi gunung dengan bantuan kursor tersebut.
4. sesuaikan arah dan skala sesuai kebutuhan
5. Klik Add > Path > Rename > isi kolom Description sesuai kebutuhan > Stlye/Colour pilih warna sesuai kesukaan > Measurement ganti menjadi Kilometer. Tekan kursor pada peta gunung sesuai yang direncanakan, jika sudah sesuai klik ok.
6. Buat nama chekpoint dengan menggunakan Place mark, caranya, klik Add > Place mark Rename > isi kolom Description sesuai kebutuhan > Stlye/Colour pilih warna sesuai kesukaan, jika sudah sesuai klik Ok.
7. Path & Place Mark yang kita buat, bisa kita lihat di samping kiri pada jendela Place, Jika ada kesalahan dalam penamaan dan pembuatan jalur, kita bisa merubah dengan cara klik kanan pada Path/Place Mark > Propertis > Edit > Save.
Jalur yang kita buat di google earth bisa kita gunakan dan didownload ke gps, caranya :
1. Sebelumnya, kita klik Tools > Option > Pilih Kordinat yang akan kita gunakan (Show Latlong) dan jarak (Unit Of Measurement)
2. Klik kanan pada Path yang sudah dibuat > Save as place > simpan pad folder yang dituju. Tentukan File Type (Gunung Tikukur) & Save As Type KML/KMZ.
3. Buka Global Mapper (jika belum ada anda harus menginstalnya terlebih dahulu).
6. Klik File > Export Vector Data > Shapefile > klik pada kolom Export Line > Rename > Simpan ( Export Area digunakan ada pembuata area/polygon di google earth, Export Line digunakan untuk Path di google earth dan Export Point digunakan untuk place mark di google earth.
7. Jalankan software Arcgis
8. Klik View disebelah kiri atas > Data Frame Propertis > Coordinat System > Geographic Coordinate Systems > World > WGS 1984 > Aplly > Ok
10. Peta bisa diperbesar menggunakan mouse anda atau klik zoom in dipojok sebalah kiri atas.
11. Add Control Point > Letakan tanda cross tepat pada persilangan garis karvak Bujur timur dan lintang selatan > klik kanan > Isikan kordinat sesuai yang tertera pada peta. Minimal kita mengambil 2 titik kordinat pada ujung peta.
12. Kemudian klik Update georeferencing.
13. Add data (klik chek point dan jalur)
14. Untuk menampilkan label/nama kita klik kanan pada data yang dituju (chek point/jalur) > Klik Label Fiture. Untuk merubah warna dan tampilan symbol Klik Kaanan > Profertis > Pilih tools yang dituju
12. Kemudian klik Update georeferencing.
13. Add data (klik chek point dan jalur)












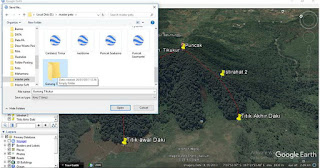















Tidak ada komentar:
Posting Komentar